
The gaming PC and the living room game console have never been close friends. So PC gamers play their PC games, console gamers play their console games, and never the twain shall meet.
Or is everything changing?
Windows 8 helps tear down the wall that’s been built between these two different environments. Nestled within the new OS are a number of different ways by which desk jockeys can interact with their Xbox Live accounts and Xbox 360 consoles without ever having to abandon their office chairs. Follow along, and I'll show you all the new synergies you can explore.
The Games app
Windows 8's default Games app already provides a basic connection between your PC and your Xbox Live account. Within its walled garden, you can track your Xbox gaming history, buy new games that download directly to your console, view your achievements and Friends List, or customize your avatar and Xbox Live profile. The ability to futz with your avatar is a particular attraction, as it's a lot easier and faster to manipulate your virtual clothing on a PC or tablet than on the Xbox 360 console itself.
Don't feel like fiddling around on your TV? The Games app also offers a small handful of Xbox Live-enabled Windows 8 games you can buy, download, and play directly on your PC or tablet—a move that takes you right to Windows 8’s official Windows Store app, we should note. (If the link works, that is. See the image to the right.)
All of those features are handy for console buffs, but if you want to squeeze the most out of the Xbox 360 hooks that Microsoft baked into Windows 8, you'll want to download the official Xbox SmartGlass app from the Windows Store, as well.
Xbox SmartGlass
The SmartGlass app lets you to directly control your console via Windows 8 itself. For example, you’ll be able to launch apps and games on your Xbox 360 directly from your Windows desktop or laptop—a perfect party trick and a great way to convince your roommates that your Xbox 360 has been possessed.
A small number of Xbox 360 games and apps integrate more deeply with Xbox SmartGlass, offering robust "second-screen" capabilities that display dynamic maps, stats, song queues, and more. In effect, you use the small screen of your Windows 8 device to affect something on the big screen of your Xbox-connected TV. Lackluster title support hurts right now, with SmartGlass interaction largely limited to Microsoft Studios titles such as Halo 4 and Forza Horizon. But we're hoping other developers start to back this awesome feature as time goes on.
Play to Xbox
Windows 8's console capabilities aren't just limited to Xbox Live tweaks and virtual game controls. One of the more eye-catching benefits of the new friendship between Windows 8 and Xbox 360 is the ability to push content from your PC to your console in two different ways with very similar naming schemes. The first and most universal is the "Play to Xbox" option.
Assuming that you correctly set up your Xbox 360 and that it is seen as a functional, online device within Windows 8, you’ll be granted the option to stream media from your PC directly to your console. One way to do this is by opening up your Windows 8 Music or Video app, right-clicking the file you want to stream, and then selecting "Play to" in the options bar at the bottom of the screen. Doing so will open the Charms bar, where you can select your Xbox 360 console (or any other certified "Play to" DLNA receiver, for that matter).
However, I've encountered the occasional finicky issue when trying to get Music or Video to recognize that my Xbox 360 exists. Even worse—if you’ll allow this humble writer to get personal for a moment—Music and Video are horrible apps for multimedia unless you're on a touchscreen device.Horrible. Instead, I find it easier simply to click on a movie or a song within Windows 8’s File Explorer, open up the new “Play” context menu in the Ribbon-style file menu, and select the “Play To” option to stream media directly over to the Xbox 360.
The media file should start on your console right away, and Play to Xbox functions as any other streaming media solution does—both the console and your Windows 8 device have to be up, running, and connected to your network to successfully stream music or movies. The second streaming solution baked into Windows 8, Play on Xbox, is much more interesting.
Play on Xbox
Rather than streaming media directly from your Windows 8 device to your console, the Play on Xbox function takes advantage of the cloud backbone powering Microsoft's media offerings to stream music, movies, and TV shows directly from the Net to your console.
Meanwhile, as your chosen file is playing on the boob tube, Xbox SmartGlass automatically pops up on your Windows PC or tablet and offers the app's virtual controls and—if available—"second screen" information and options for the title. It's all pretty seamless and handy-dandy. Even better, you can use SmartGlass to swap the stream between your console and your Windows 8 PC or tablet at the push of a button, and when you change devices, videos pick up right where you left off on the other device.
Unfortunately, Play on Xbox needs a lot of extra software to work properly, and some of those extras are expensive. Most crucially, only content that you've purchased through Microsoft's Music and Video apps can take advantage of the Play on Xbox feature. Any locally stored files that you've acquired via, say, iTunes or ripping physical media has to use the more limited Play to Xbox, instead. As if that wasn't enough of a barrier, you'll also need an Xbox Live Gold subscription and an Xbox Music Pass subscription if you're hoping to use Play on Xbox to jam tunes on your console.
The abundance of costly roadblocks is a real shame, as Play on Xbox is one of the standout features highlighting Windows 8's console integration. Alas.
Game over, man, game over
Even setting aside Play on Xbox's disappointing limitations, not all is perfect in Windows 8 and Xbox 360 land. Notably missing from these two platforms’ growing integration is any way for gamers on Windows 8 to message their friends on Xbox Live directly through the operating system. (Games for Windows Live doesn’t count.) Additionally, those looking to stream content from their systems to their gaming consoles will still have to put up with the Xbox 360’s restrictions on supported video codecs and encoding types.
In other words, you might not be able to stream all of your videos even using Microsoft’s techniques. And, of course, there’s currently no way flip the streaming equation in the one way gamers might want to try: Streaming games from their consoles to their computers or tablet for some keyboard-mouse (or finger-tapping) play.
The Windows 8/Xbox pairing doesn’t work flawlessly across the board, either. As mentioned, I've been having a heck of a time trying to get my operating system to recognize that my turned-on Xbox 360 exists. I suspect this might be the result of my desktop computer being connected to my router via ethernet cable, whereas my Xbox 360 is connected up wirelessly—somewhere, somehow, the wireless connection might be a bit of a deal-breaker when it comes to our desktop PC being able to correctly identify the device one hundred percent of the time. My editor rocks a similar setup that works just fine, however, so your mileage may vary.
Microsoft’s marriage of Windows 8 and the Xbox 360 isn’t quite perfect, but it’s highly promising—and when it works, it's a blast.
 6:44:00 AM
6:44:00 AM


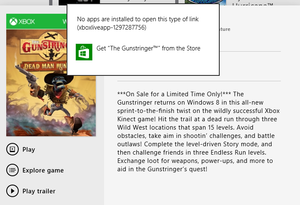
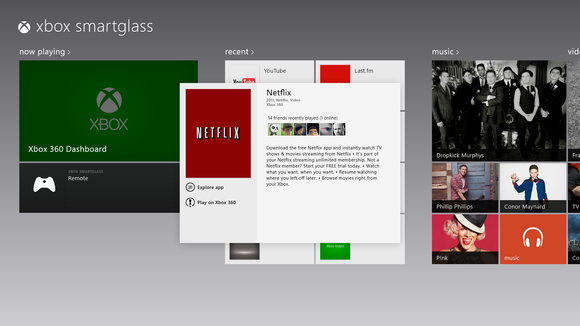
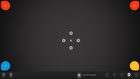

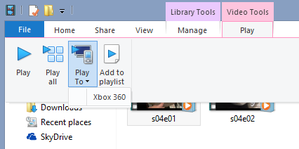
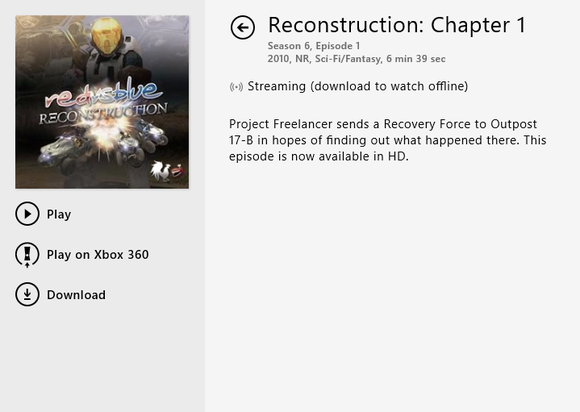

 Posted in:
Posted in: 

0 comments:
Post a Comment