
Following on the heels of the massive update that was iOS 5, iOS 6 might seem like merely a modest update. But that doesn’t make it insignificant by any means: A key app has received a substantial overhaul in this latest update, Apple has added an intriguing new—if yet unproven—built-in app, and the company has even, for the first time, removed a piece of software present since the iPhone’s launch.
In addition, plenty of iOS’s features have been updated and refined, and user interface conventions have been tweaked across the entire OS. Apple has also put an emphasis on rolling out certain features to both its mobile and desktop operating systems—Facebook integration, Mail VIPs, and so on—ushering in a new strategy of giving the two platforms parity when it makes sense to do so.
Five years after its debut, iOS was already a mature operating system, a stable foundation upon which to build. With all that Apple had already added to it, you might have wondered what was next for the mobile operating system. As it turns out, there's plenty.
Off the map
Every iOS release has its marquee feature, and with iOS 6 it’s unquestionably Maps. The app has gotten a in-depth makeover, perhaps the most thorough ever to be applied to one of iOS’s built-in applications.
What’s new The bow-to-stern overhaul starts deep under the hood, where Apple has replaced the mapping engine that in every previous version of iOS was provided by Google. In its place, Apple has rolled its own solution, supported by mapping data from GPS maker Tom Tom, OpenStreetMap, and a cast of thousands.
As you might expect, such an all-encompassing update means new features, the disappearance of old ones, and plenty of changes in the way things have been done to date.
The first thing that catches the eye when you launch the new and revamped app is that the map itself is front-and-center: On the iPhone, Apple has reduced the amount of chrome around the edges of the interface. The result is a minimalist interface that leaves much more room for the map itself. You’ll find only a search box at the top, flanked by a pair of buttons; another pair of floating buttons in the bottom left corner for locating yourself and activating 3D mode; and the familiar page-curl at the bottom right. There’s also, for the first time on the iPhone, a welcome landscape orientation option.
On the iPad, the app more closely resembles its predecessor, with a couple of shifts in the interface.
Due to those changes, using the new Maps may take some getting used to. For example, you no longer have to choose between Search and Direction modes. In either case, you just enter the location or destination in the search box; once you’ve located it, you can get a route by tapping the Directions button.
Speaking of search, Maps now offers suggestions for your search terms. I found this to be hit-or-miss; sometimes the location I was looking for was right at the top, but other times Maps didn’t seem to understand what I was looking for at all. A search for the Eiffel Tower correctly located it in France, but searching for Notre Dame while looking at a Paris map tried to send me to South Bend, Indiana. Much of this can likely be attributed to the Apple’s points of interest database, which doesn’t yet seem to have as much depth as Google’s did.
Apple has at least provided a way to indicate when something is incorrect: Swipe the page curl and then tap the small Report A Problem link above the Print button; the subsequent form provides a variety of different ways to correct the listed information.
Many of Maps’s features remain the same as ever. Bookmarks still give you access to recent searches, contacts, and places you’ve specifically marked. Settings are still hidden behind the page curl, which you can tap or swipe to open; there you’ll find the option to switch between standard, satellite, and hybrid maps—the option for Terrain maps on the iPad has faded into the sunset—as well as a button to drop a pin (which you can also do by tapping and holding on the map) and another to show traffic, which Maps still displays by overlaying red, yellow, and green lines over routes.
That traffic information does have some improvements, though: Maps can now display road work alerts, as well as accidents, pulled from local transportation departments. Those details will generally let you know what exactly is happening—road work, a closed ramp, an accident—along with when the alert began, and when it was last updated.
Apple claims the information is real-time, and according to a statement from the company in 2011, it’s been collecting anonymized traffic data in order to build a crowd-sourced traffic database. In addition, directions are supposed to include traffic conditions when providing you with an ETA, and Apple said that directions can be optionally rerouted around traffic, but that was one feature I haven’t yet seen in action in my tests.
Flyovers Another feature that falls by the wayside in iOS 6 is Street View. Google spent a lot of energy collecting street-level imagery of the United States, with a fleet of camera-bearing cars. Apple, on the other hand, has played its one-up card by enlisting an armada of small planes and helicopters to capture aerial imagery for a feature it calls Flyovers.
Flyovers is definitely Maps’ most eye-catching new feature. And what it lacks in practicality, it makes up for in gee-whiz. When you’re viewing satellite maps, tap the 3D button at the bottom left (sometimes indicated with a picture of buildings) or swipe up with two fingers, and you’ll get a whole new dimension of maps. You can pan around with one finger, change perspective with two, and even rotate the map around a central axis by using a two-finger rotate gesture (like turning a dial). If you need to jump back to the standard “north is up” paradigm, you can always tap the compass that appears in the top right corner when you rotate.
The 3D pictures are impressive, though they are so far available almost exclusively in larger cities; even there, get out into the burbs and you start to see only flat, squashed buildings. The images also render fairly slowly, at least in my experience on the latest-generation iPad or iPhone 4S. One of my favorite hidden little features: Zoom out far enough in the satellite view, and you’ll eventually end up with a globe that you can spin around.
The 3D imagery also shows up in the traditional maps, too, with sketched wireframes of the buildings, which is also pretty cool—especially when you watch them rise out of the ground like stepping stones. (In some places, though, I found the wireframe buildings occasionally to be less than accurate in shape.) In 2D mode, you’ll actually see the outlines of buildings shaded on the maps. They’re surprisingly good—I could identify my house just by the outline.
Even better, you’ll get little icons that identify businesses, eating establishments, schools, and other points of interest. Tapping on these brings up an address, contact information, and even Yelp reviews and photos where available; for more info, you can jump out to the Yelp app, if you’ve got it installed. Google Maps on the Web has offered features like this for some time, but they never made their way to the iOS app. While such features might be old hat to those who already use the Yelp app, there are likely plenty of converts still to be made by virtue of the integration with Maps.
When it comes to the maps themselves, it’s hard to overstate just how beautiful and responsive they are. Apple uses a vector-based system for drawing the images rather than Google’s bitmaps and, on the latest hardware at least, they practically fly. Zooming, panning, and rotating are all virtually instantaneous. Street names appear and disappear at appropriate levels of zoom, so you’re not bludgeoned by scads of unnecessary information, and they rotate along with the map. Neighborhoods and regions are well marked, and even parks and bodies of water take on a more attractive look. You can also adjust the size of the labels to be smaller or larger, and dictate whether they’re always shown in English or in the native language of the location you’re viewing.
That said, maps in some locales do not always perfectly reflect the environment. On a trip to some of the further reaches of Canada, for example, I noticed disparities between the geographies of the old and new Maps in terms of the shapes of certain landmasses. But in my experience, it was more of an aesthetic difference than anything else.
Turn-by-turn directions Browsing maps is fine, but iOS 6’s biggest new feature inside its biggest new feature is the long-awaited addition of turn-by-turn directions. It’s a feature that Google has been providing to Android phones for a while, and its inclusion in iOS 6 marks an attempt to obviate yet another stand-alone electronics device—in this case, the GPS unit. But does it succeed?
Using the turn-by-turn directions feature is easy at least, and you have a couple of different options. In the Maps app, you can search for a destination and then press the Directions button (a right-angle arrow); you’ll be prompted to choose your starting point—by default your current location—and a type of directions: car, walking, or public transportation (more on the last in a moment). Tap Route and you’ll get an overview of the directions.
You can also, as with previous versions of Maps, tap the Directions To Here or Directions From Here button when viewing information about a location. Even quicker than that is to tap the green Quick Route button that shows up next to the location’s name on the map. And, of course, you can also ask Siri (iOS's virtual assistant) to give you directions to a location.
In any of these scenarios, you’ll be given an overview of your route, in some cases including options for multiple routes, as introduced in iOS 5. Maps will give you distances and travel times for each route.
Once you’ve started the directions, you’ll zoom in on your current location, represented with a blue circle and an arrow in it. The current direction will be given with a large road-sign-style dialog box at the top, along with an icon indicating what action you need to take, if any. Siri will speak any directions aloud; if you’re playing music or other audio, it will fade out slightly while Siri tells you what to do, and then fade back in.
As you continue, your location will update and you’ll be prompted with subsequent directions; just like in earlier versions of Maps, a blue line will show you the route you’re taking.
At any time, you can tap the screen to get an ETA, along with the distance and time. Two buttons let you either end the directions or return to the overview mode, and you can pinch the map to zoom out and back in a small increments. Other than that, you can’t do anything else in the Maps app while directions are being given. However, you can use other apps at the same time: In that case, you’ll see a blue-green bar at the top that says “Tap to return to Navigation”; whenever a turn is imminent, a banner alert will appear with the information about the upcoming direction and Siri will speak the instruction aloud.
If you lock your phone while in navigation mode, Siri will continue to give directions and you’ll be able to see your current location and any other upcoming direction information on the lock screen.
There are a lot of nice touches to navigation mode. For example, I like the floating signs that identify nearby streets, and the fact that the streets you’re going to actually turn onto are marked in blue rather than in green. The instructions to make turns and such are generally large and easy to read, which is good, since you don’t want to spend time squinting at tiny text while you’re driving.
The directions themselves are a mixed bag. I live outside of Boston, which is a notoriously hard city to map; it’s the rare intersection that has more than one 90-degree angle in it. It’s also a city with a lot of odd and perplexing streets, plenty of one-ways, and crazy intersections. If London cabbies are required to prove that they have “the knowledge” before becoming officially licensed, let’s just say that many Boston residents have something we could dub “the know-how.” Maps does reasonably well in my city, with logically straightforward routes—but many of them are ones I wouldn’t take.
That said, the primary purpose of a navigation device—for me and, I’m sure, many of you—is to direct you when you don’t know which way you should go. In that sense, iOS 6’s turn-by-turn directions are generally sufficient—but it probably wouldn’t hurt to have some other maps on hand, just in case.
For what it’s worth, you can still get the old-fashioned step-by-step style of directions, with this handy little trick: When you ask for directions, enter something other than your current location in the starting location field. (It can even be your current address—just don’t use the current location.) You’ll get the same street-sign-style directions, but you can swipe through them, and Maps will show you were your turns are.
Walking directions use that same step-by-step style rather than turn-by-turn; other than the styling, you won’t find much difference from iOS 5's version of Maps.
Transit directions, however, are a whole new ballgame, as Google apparently got the public transportation database in the divorce. Instead of including built-in transit directions, Apple has added an API to let third-party developers accept transit-direction start and end points.
So, while there’s still a toggle button for transit directions while you’re on the Directions screen, selecting it and tapping Route will produce a new screen labeled Routing Apps. There are two separate listings on that screen: the first shows you any apps currently installed on your device that can handle the specified directions along with a Route button; the second shows you apps available on the App Store that can do so.
While routing worked fine in the only app I had available to test, Embark iBART, it won’t give you the exact same experience as you had under iOS 5. For example, Embark iBART provided me with a timetable of which trains I could catch, but it wouldn’t tell me how far I would have to walk from my current destination to make it to the train station, nor would it tell me how far I’d have to walk from the destination stop to my final goal.
This is an odd solution for Apple, which usually prides itself on providing a consistent experience. But I suspect that handling public transit directions simply wasn’t an option for Apple at this point, and if it came down to offering a third-party experience versus no feature at all, Apple opted to not leave its users completely high-and-dry. Speaking from my own experience, I’d long switched over to a third-party app specifically for public transit in my local city, so I’m not sure how much Maps’s change will affect me.
I’m certain that Apple’s mapping will only improve from here; for a company’s first foray into a hotly contested and complicated field, iOS 6’s maps and turn-by-turn directions are remarkably good.
That sounds like a lot of qualification, so let’s revisit our earlier question: Does iOS succeed in replacing your stand-alone GPS device?
In a word: Maybe. In two words: Sort of. If you already have a stand-alone GPS unit or an iOS GPS app that you really like, I’m not going to tell you to throw it out or banish it from your device. But neither am I going to tell you to go out and buy a GPS device because iOS 6 just doesn’t cut the mustard.
Talk to me
Siri was the marquee feature of the iPhone 4S, and while the voice-activated virtual assistant technically remains in beta, in iOS 6 it debuts on the latest-generation iPad; later this fall, it'll come to the fifth-generation iPod touch. In addition to all its old tricks, Siri picks up a few new capabilities in iOS 6. Apple, in particular, has been focusing attention on three areas: sports, movies, and restaurants.
Sports If you’re the kind of person who always needs to be plugged into the latest sports scores, you probably have plenty of apps on your iOS device already. But now those answers are just a question away: You can ask Siri who won last night’s game, what the score is for tonight’s matchup, when the next game is coming up, or the current standings.
Siri knows about players, too. So if you’re wondering whether Derek Jeter or David Ortiz has more home runs this season, Siri can tell you. It can also tell you who has the highest batting average in the league, as well as a variety of other stats, including height and age. These stats are for just the current season; if you’re looking for all-time leaders, you’re better off consulting Wolfram Alpha.
You can also ask Siri about football, basketball, hockey, and a variety of soccer leagues, including the MLS and the English Premier League. While Siri doesn’t know anything about other sports, it was in my experience at least able to identify golf, tennis, and rugby as sports and apologize for not having more information.
Movies If movies are more your cup of tea, Siri can handle that as well. Ask for movies playing near you, and you’ll get a list including ratings from Rotten Tomatoes. (You can also ask for movie theaters nearby; tap any one of those, and you’ll get a list of what’s showing. In my testing, showtimes for several of the theaters seemed to be incomplete.)
Tapping on any movie will give you the Rotten Tomatoes and MPAA ratings and the option to view the trailer by tapping on the movie poster. Showtimes are listed at the bottom; tapping on them shows you which theaters are playing the film. You can’t purchase tickets via Siri’s interface, though; for that you’ll still need to jump out to an app or website.
Siri’s more knowledgable about movie history than about sports. Ask it who won best actor in 1963, and back comes “Gregory Peck” and information about To Kill a Mockingbird. Want to figure out which movie starred actors who had elsewhere portrayed Ghandi and Bob Woodward, and you’ll get the 1992 masterpieceSneakers. Sadly, though, Siri can’t tell you Mark Hamill’s Bacon number.
Restaurants Restaurant information is probably Siri’s best new feature. iOS 6 has improved the local search options that debuted in iOS 5, thanks to tighter integration with Yelp. Ask “What’s the best place for dinner around here?” and Siri will provide you with a list restaurants near your location, sorted by rating. Each listing also includes the type of cuisine, the address, the distance, and how expensive it is.
Tap on a restaurant and you’ll get hours, phone number, website (if available), address (with a map), and star rating. Tap on the rating to read a few selected comments, to check in at the location, or to write your own tip. (The latter two launch the Yelp app if it’s installed on your system.) You can also tap on the picture in the top left corner to view photos, which also gives you an option to add your own (again, via the Yelp app).
Best of all, if the restaurant uses the OpenTable reservation service, you can tap a button to make reservations or even have Siri do it. “Make me a reservation for two at 7 p.m. on Wednesday night at Ruth’s Chris” pops up a panel telling you whether or not tables are available at your chosen time. It even offers you the option to shift that time in one direction or the other. Tap Make Reservation, and the OpenTable app launches (if it’s installed on your phone); if not, you’ll be prompted to download it. Of all Siri’s features, this is the one that strikes me as the most futuristic: I just told my robot assistant to make me dinner reservations—and it did.
Other improvements Beyond those new features, there are a good number of other tasks that Siri can accomplish in iOS 6. For example, you can now launch an app simply by asking Siri to do so. Want to post a tweet or update your status on Facebook? Siri can handle that as well, if you’ve set up your social networking accounts in Settings.
In general, Siri handles certain things a little better now than it did previously. For example, it’s now possible to change the text for a reminder while you’re creating it, and sending someone a message via Siri is a little more streamlined.
Siri still has plenty of shortcomings, however. The virtual assistant still can’t read your email to you, or change your settings (though it will recognize commands to turn on Airplane Mode or Bluetooth), and trying to edit an email message or iMessage you’ve composed via Siri is liable to induce hair-tearing for anything but the shortest messages. And much as I would like to be able to offer an opinion on Siri’s Eyes Free mode, it’s surprisingly difficult to get a BMW test unit.
Perhaps my favorite new feature in Siri is one of the simplest: You can control where the audio output of iOS’s virtual assistant goes. When there's more than one option—say, for example, that you’re in your car, with its fancy Bluetooth stereo—a button appears that allows you to route Siri’s voice to either the iPhone’s speakers or your car’s, thereby solving a problem that has likely had plenty of us swearing at our phones.
Still, I’m heartened by the fact that Apple hasn't ditched Siri by the roadside, despite the grief the feature has taken in some places. This is one of those technologies that has the potential to redefine how we interact with our electronic devices, but it’s not going to spring forth fully formed; it’s a slow, gradual process that won’t seem revolutionary until we look back at how far we’ve come.
Even if iOS 6 doesn’t perfect the virtual assistant, I look forward to seeing what Siri masters next.
Passing on Passbook
I’d love to tell you that Passbook is another one of those revolutionary technologies I just mentioned—heck, I’d love to tell you anything about Passbook. But unfortunately, as I write this the app remains an enigma. I’ve been unable to locate an app or business that is actively taking advantage of the app, so all I know is what Apple has told us: The goal of Passbook is to collect all those disparate cards and tickets you carry around into a single, central location.
So your movie tickets, concert tickets, sporting event tickets, boarding passes, coupons, stored value cards, and so on, will all live in Passbook. When you head into the relevant establishment or location, you can pull out Passbook and display the correct card, complete with a scannable barcode. Passes can even be time or location based, popping up a notification on your lock screen at the appropriate moment.
It’s a great idea, and I have visions of how it could evolve: Imagine buying movie tickets via Siri and having them automatically show up in Passbook. But while itsounds nifty, we’re going to have to see how this feature fares in the real world and, most importantly, how many other companies decide to support it.
 10:50:00 PM
10:50:00 PM

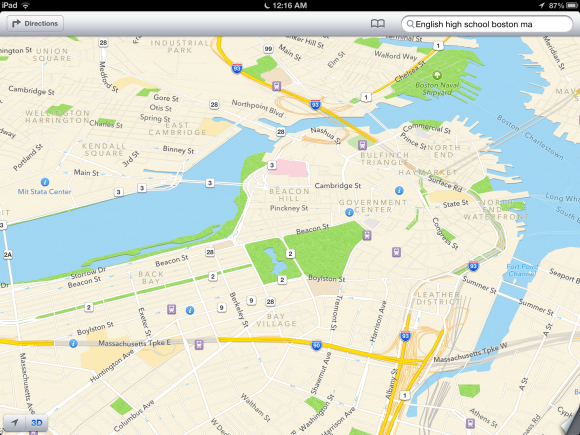
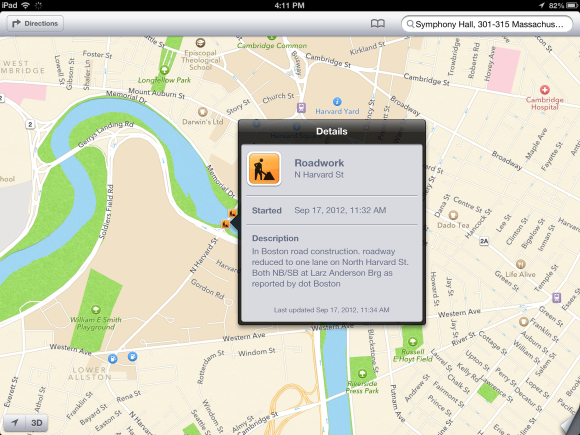
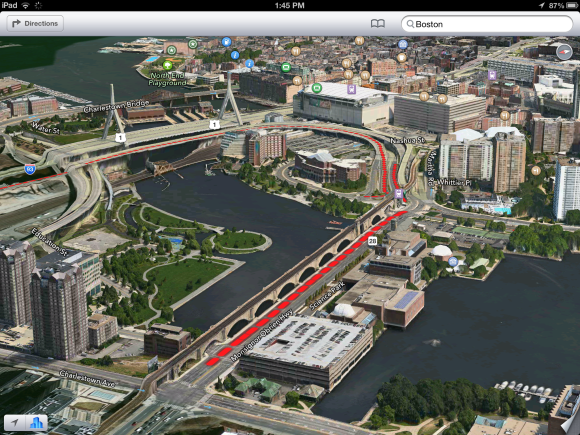
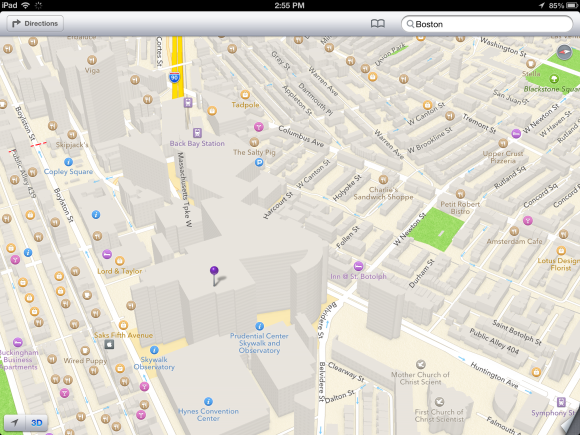
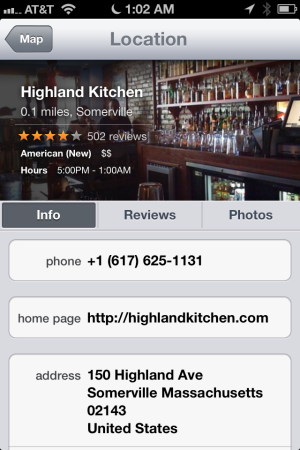
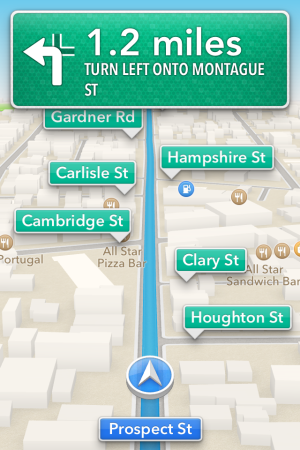
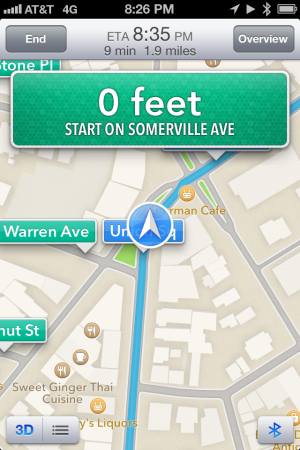
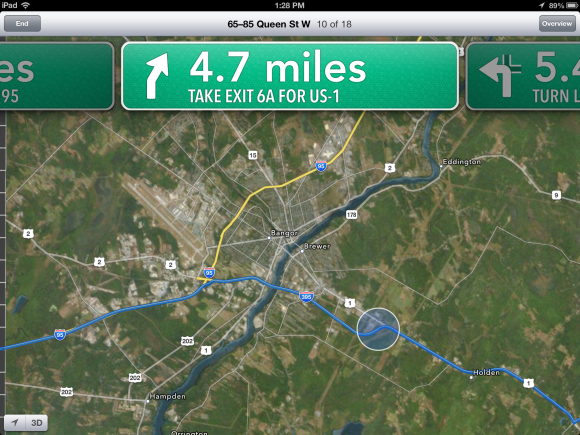
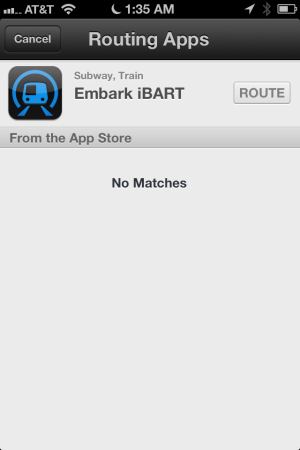
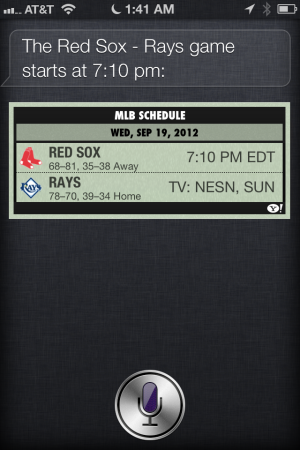
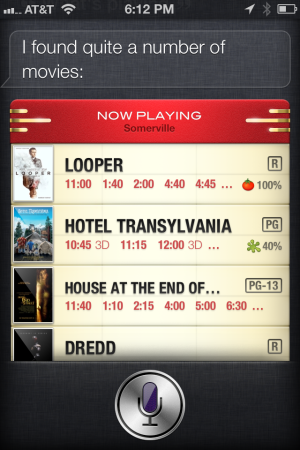
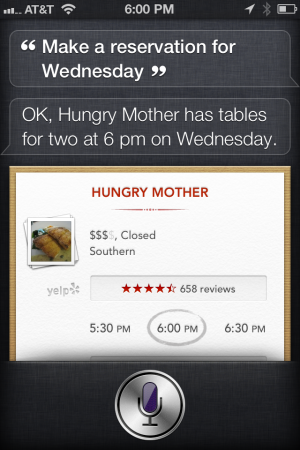
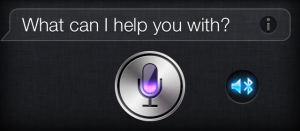
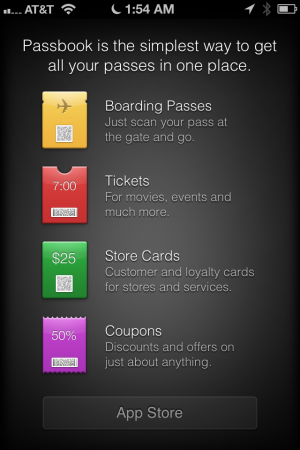
 Posted in:
Posted in: 

0 comments:
Post a Comment